Cuando nos conectamos a una nueva red WiFi; lo más probable es que nos olvidemos; de la contraseña que nos acaban de proporcionar para conectarnos. Y luego nos preguntemos Cómo Ver contraseñas WiFi guardadas PC y Smartphone. Esto es normal, y además, quién sabe si la volveremos a usar.
Pero lo más seguro es que con el tiempo tengamos la necesidad de acceder a esa red Wi-Fi en particular, y claro está, ya no podremos hacerlo debido a que no tenemos a mano la contraseña para hacerlo, por lo cual tendremos que pedirla nuevamente, lo que en muchos escenarios puede ser un problema.
Para evitarnos todos estos problemas, en este post podremos encontrar información realmente interesante que nos permitirá ver contraseñas WiFi guardadas tanto en smartphones con Android como en ordenadores con Windows de la manera más sencilla y cómoda posible.

Quiero ver contraseñas WiFi guardadas
Podríamos necesitar ver contraseñas WiFi guardadas, ya que estamos literalmente rodeados por todas partes de dispositivos que utilizan este tipo de comunicación inalámbrica. Las señales WiFi están disponibles en bares, restaurantes, comercios, aeropuertos, en la calle y en nuestros hogares y lugares de trabajo.
Con este panorama, lo más probable es que nos hayamos conectado en algún momento a muchas de ellas, y si no hemos tomado los recaudos necesarios como para no olvidarnos de las contraseñas de estas redes WiFi, tendremos que consultar para poder volver a conectarnos a ellas.
Pero puede suceder que no siempre sea posible preguntar, en este caso te presentamos unos buenos trucos para ver las contraseñas WiFi guardadas tanto desde la notebook con Windows como desde un teléfono con Android.
Esto es realmente muy sencillo de hacer, ya que tanto Windows como Android almacenan un registro de las redes WiFi a las que nos conectamos, y lo único que tenemos que hacer es buscar entre las opciones de ambos sistemas operativos hasta encontrar las contraseñas WiFi perdidas. Para ello, debemos seguir las instrucciones que se detallan a continuación.
Cómo ver contraseñas WiFi en pc con Windows
En el caso de que nos conectemos a una red WiFi mediante una computadora o tablet con Windows, como mencionamos el sistema operativo almacena la contraseña de la red WiFi a la que estamos conectados, lo que facilita mucho la tarea de encontrarla, y en caso necesario compartirla con algún colega o amigo que nos haya pedido la contraseña.
Paso 1
Lo primero que tenemos que hacer para saber la contraseña WiFi guardada de la red a la que estamos conectados y proporcionársela a alguien más es acceder al Panel de control, y luego pulsar sobre “Centro de redes y recursos compartidos”.
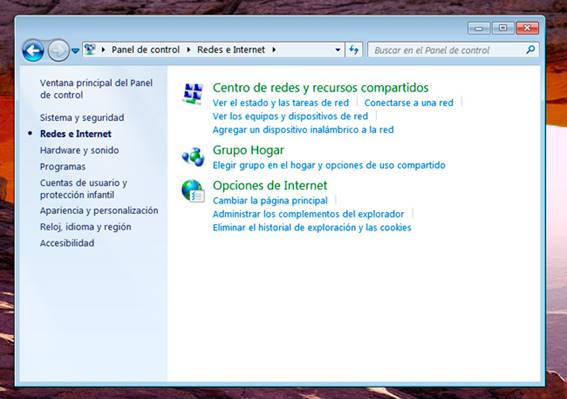
Paso 2
El paso siguiente es en esa misma ventana, pulsar sobre el enlace junto al ítem “Conexiones”, lo que mostrará de forma inmediata una nueva ventana.
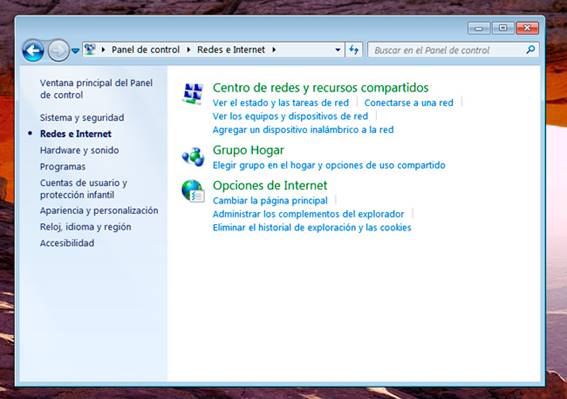
Paso 3
En esta ventana, debemos pulsar sobre el botón “Propiedades inalámbricas”.
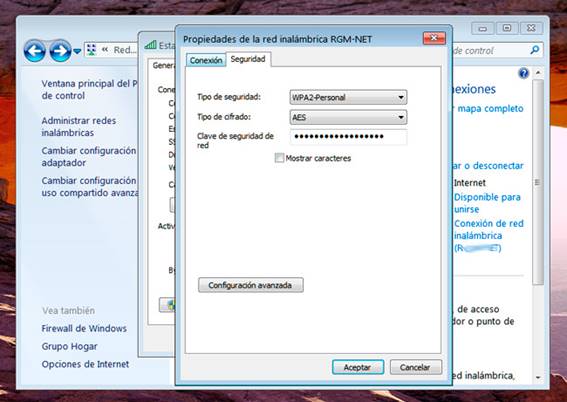
Paso 4
Luego de ello, en la ventana que se abre, pulsamos sobre la pestaña “Seguridad”, en la cual deberemos pulsar sobre la casilla de verificación “Mostrar caracteres”. Una vez hecho esto, ya podremos ver la contraseña WiFi guardada de la red a la que estamos conectados.
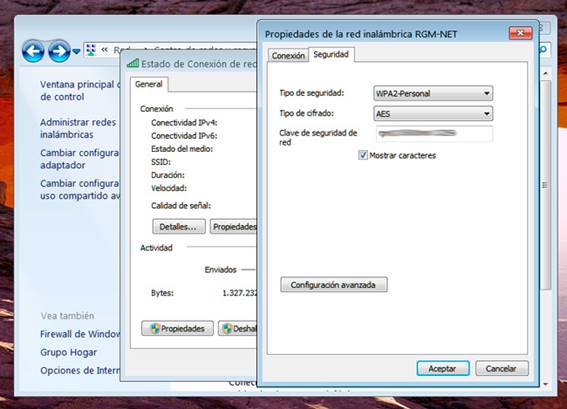
Recuperar todas las contraseñas WiFi guardadas en windows
En el caso de que necesitemos saber las contraseñas WiFi guardadas de todas las redes a las cuales nos hemos conectado alguna vez, es posible hacerlo, sin bien es un poco más complicado que el procedimiento anterior debido a que se debe usar el Símbolo del sistema.
Paso 1
Pulsamos sobre el menú “Inicio” y en el cuadro de búsquedas escribimos “cmd”, y con el botón derecho del ratón pulsamos sobre la opción “Ejecutar como administrador”.
Paso 2
Cuando la ventana de la línea de comandos, o CMD como también se la conoce, escribimos el comando “netsh wlan show profiles” (sin las comillas) y luego pulsamos sobre la tecla “Enter”.
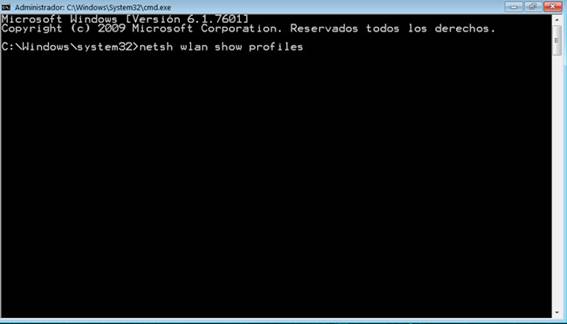
Esto nos dará un listado de todas las redes WiFi a las cuales nos hemos conectado.

Paso 3
Si queremos saber la contraseña de una red WiFi en particular, debemos escribir el siguiente comando: “netsh wlan show profile name=nombredelared key=clear”, donde “nombredelared” es la red de la cual queremos saber la contraseña. Pulsamos la tecla “Enter”.
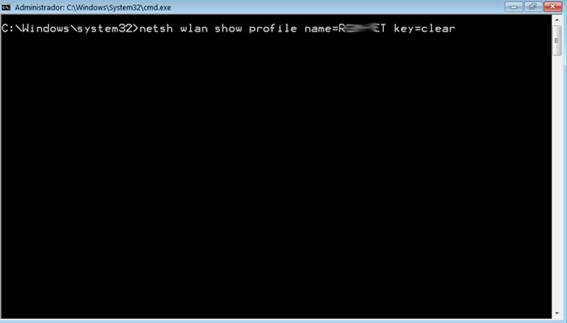
La contraseña WiFi guardada para esa red en particular se encuentra en el apartado “Contenido de la clave”.

Cabe destacar que ambos procedimientos para saber una contraseña WiFi guardada sirven tanto para Windows 7 como para Windows 10.
Cómo ver contraseñas WiFi guardadas en Android
Todos aquellos que disponemos de un dispositivo Android, cada vez que nos conectamos a una red WiFi nueva, el sistema almacena la contraseña de la red a la que nos conectamos con el objetivo de no tener que introducir dicha contraseña cada vez que nos conectemos a la misma red.
Estas contraseñas se almacenan en un archivo sin cifrar en la memoria del dispositivo. Hasta aquí parece sencillo poder ver contraseñas WiFi guardadas en Android. Pero lamentablemente, el archivo en el cual las contraseñas WiFi están almacenadas es sólo visible para aquellos usuarios que tengan sus dispositivos en el llamado modo “Root”, es decir que el único modo de poder verlas es tener permisos de superusuario.
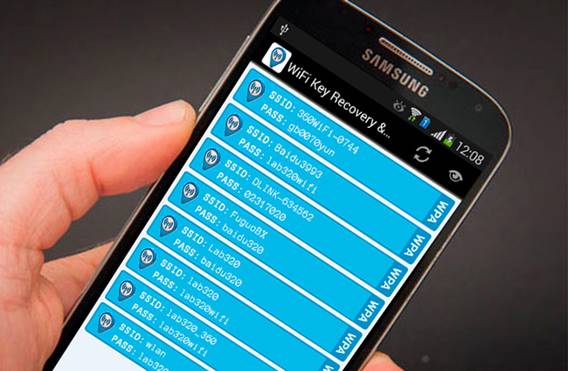
Teniendo en mente esto, es decir la necesidad de ser “root” para poder ver las contraseñas guardadas en Android, en Google Play Store existen varias aplicaciones que nos permite saber en forma sencilla y rápida todas las contraseñas WiFi guardadas en el celular o tablet con Android.
Una de estas aplicaciones para ver las contraseñas WiFi guardadas en el smartphone es WiFi Password, sin dudas una de las mejores herramientas disponibles para esta tarea. Para conocer todas las contraseñas WiFi guardadas de las redes a las que nos hemos conectado con un dispositivo Android, debemos seguir las instrucciones que se detallan a continuación:
Paso 1
Lo primero que tenemos que hacer es descargar e instalar la aplicación WiFi Password en nuestro teléfono o tablet, lo que podemos hacer de forma completamente gratuita.
[appbox googleplay com.sbacham.srinu.wifipasswordshow]
Paso 2
Cuando la app se haya instalado, la ejecutamos, lo que inmediatamente nos mostrará una notificación indicándonos que WiFi Password sólo sirve para ver las contraseñas WiFi guardadas, es decir que no es una herramienta de crackeo.
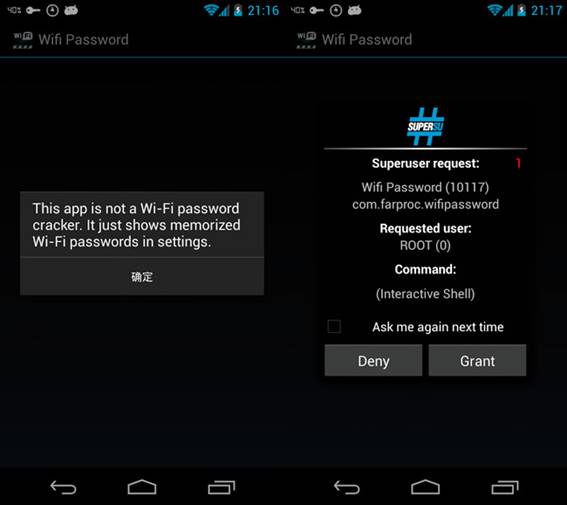
Paso 3
Aceptamos el mensaje y luego de ello se mostrará la ventana de la app, en la cual se mostrarán todas las redes a las que nos hemos conectado a través del tiempo con ese dispositivo.
Paso 4
Para que esta información sea útil, lo único que tenemos que hacer es realizar una captura de pantalla y almacenarla en algún lugar seguro, para poder utilizarla cuando la necesitemos.
